In this section, we begin by setting up the Blockchain Web Wallet on the computer [A1], then installing the Blockchain App Wallet on your smartphone [A2] and finally pairing that to the web wallet [A3].
Note: If you do not plan to access this wallet via the browser much and prefer to use only the smartphone app, you may begin at 2.4B Blockchain App Wallet on the next page.
A1 Setting Up Blockchain Web Wallet
- If you’re reading this on your computer, you should already be in your web browser (Google Chrome, Safari, Mozilla Firefox, Internet Explorer etc). Continue with the steps below.
- Click on https://www.blockchain.com/ to open this on a new browser tab.
- Click on Sign Up [🅐] at the top of the page.
- On the next screen under Create an Account, fill in a valid private email address and password, and retype your password.
Use a private (not work, if possible) email address, and choose a strong secure password (e.g. a combination of small letters, capital letters, numbers and special characters) that you can remember easily. - Click Continue to proceed. An email will be sent to the email address registered above.
- Next, go to your email account inbox and open the email from blockchain.com.
- Click on Verify Email.
N.B. In that email, you will find your unique wallet identifier which is a long string of alphanumeric characters. This is just to differentiate your wallet from another. Note that this is NOT your wallet address and should never be revealed to anyone. - A new browser tab will open with your wallet ID. Key in your password to log in.
- You are now looking at the dashboard of your Blockchain Web Wallet. We will now need to set up the security settings before doing anything else. You will need to complete the following in its entirety. Do not leave any steps out.
Note that the screen you see on your computer may differ from the one above, but the steps below remain the same. - Go to Security Centre [🅑] and under the Basic tab [🅒], complete the following:
- Enable Two-Step Verification [🅓] for your wallet.
Enabling Two-Step Verification protects your wallet and funds against unauthorised access.- Click on Enable and follow the on-screen instructions.
- Remember what we went through in Section 2.3 Two-Factor Authentication? This is the time to put it to good use. If you need to reread that section, you can refer here.
- Complete the Backup Phrase [🅔] for your wallet.
Doing this protects your funds from loss due to personal errors that prevent you from accessing your funds such as forgotten passwords, lost smartphone etc. THIS IS THE MOST IMPORTANT STEP IN SETTING UP YOUR WALLET, so pay attention.- Click on Backup Phrase.
- The 12 words that are presented to you in sequential order (also known as the seed phrase) represents the private key to your wallet.
- Write these words in their given order down on a piece of paper or notebook, or any other offline record document and keep it at a safe and private location.
- Do not record this seed phrase on your computer, smartphone, email, cloud or any other online forms of record. If your device is breached or hacked, anyone with this seed phrase will have complete access to your wallet funds, and can spend them all at will or transfer them to another wallet.
- Whatever method of record you choose, ensure that it cannot be easily stolen or viewed. The seed phrase is everything when it comes to the security of your wallet and the access to your funds in it should anything go wrong.

- Enable Two-Step Verification [🅓] for your wallet.
- Under the Advanced tab [🅕], complete the following:
- Set a Second Password [🅖] as an extra measure of security.
Doing this prevents unauthorised spending in the unlikely event the login password is breached, or if you’ve left your wallet logged in on someone’s computer.- The second password is only required when sending a payment out.
- You may omit this optional step if you think it is unnecessary. You can always set this up at a later time.
- Enable Remember Two-Step Verification [🅗]
Doing this allows you to log in to your wallet without needing two-step verification at every login if you had just logged out recently.- Enable this only if you know you usually access your wallet from a home computer.
- This should be disabled if you access your wallet on a public computer (which you shouldn’t) or one that belongs to someone else on a regular basis.
- If you do not have a home computer, it is best to access your wallet via a smartphone app instead.
- Block Wallet Access via Tor [🅘] to prevent IP addresses that are known to be part of the Tor networkThe Tor anonymous network is frequently used by hackers attempting to access users’ wallets. from accessing your wallet.
- All other settings left out under the Advanced tab can be ignored for now.
- Set a Second Password [🅖] as an extra measure of security.
- Finally, go to Settings > Preferences [🅙] and consider the following personal settings:
- Change the Language [🅚] if the default selection of English is not your native language.
- Change the Local Currency [🅛] if you prefer to use another currency.
However, in most instances, it is ideal to think of your BTC holdings in U.S. Dollars. - Set the Notifications [🅜] to select how you would like to receive notifications when you receive bitcoin.
- Set the Auto Logout [🅝] to a duration of your preference.
If you normally access your wallet on your own computer at home, it is ok to set this longer so that you don’t have to keep logging in. - Set the Themes [🅞] to one of your personal preference.
Try Invert for less glare which is gentler to the eyes later. For now, leave it at Default.




A2 Installing Blockchain App Wallet on Smartphone
Now that we have configured our Blockchain Web Wallet to the required security level, let’s pair that with the Blockchain App Wallet on your smartphone.
Follow the instructions below to download and install the Blockchain App Wallet on your smartphone.
App Name: Blockchain Wallet: Bitcoin
Developer: Blockchain
If you’re reading this on your computer, search for Blockchain Wallet on your smartphone’s App Store | Google Play. Verify that it matches the developer name stated above.
If you’re reading this on your smartphone, click below to download and install Blockchain Wallet directly from the App Store (iOS) or Google Play (Android) on your smartphone:
A3 Pairing with Blockchain App Wallet on Smartphone
- Before launching the smartphone app, go to your Blockchain Wallet on the web browser. Click on Settings > General [🅟].
- Under Mobile App Pairing Code [🅠], click on Show Pairing Code.
- A QR codeA machine-readable code consisting of an array of black and white squares, typically used for storing URLs or other information for reading by the camera on a smartphone. will be displayed.
CAUTION: Never reveal this QR code anywhere or to anyone as it provides access to your wallet. - Now, launch the Blockchain App Wallet on your smartphone.
- Click on Log In [🅡].
- Click on Scan Pairing Code [🅢] and scan the QR code in Step 3 above.
Note that scanning is only possible if the wallet theme colour in Step 10e above is set to Default. - Create a 4-digit PIN [🅣].
- Confirm your 4-digit PIN [🅤].
- Optional for iOS: Click on OK [🅥] to enable Face ID for quicker login.
You can select Not Now to not use this feature. On other phone models, fingerprint login may be an option if that biometric security feature is available. - Congratulations! You have arrived at your Blockchain App Wallet home screen [🅦] and have completed the pairing.







You can now use your Blockchain Wallet on both your computer and smartphone. They are synced, so when you spent bitcoin on the App Wallet, the transaction and balance will be reflected in your Web Wallet.
In the next section 2.5 Send and Receive Bitcoin, we learn how to put our Blockchain App Wallet on our smartphone to use as we play the roles of recipient and sender of a bitcoin transaction.



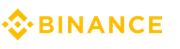 World's No.1
World's No.1